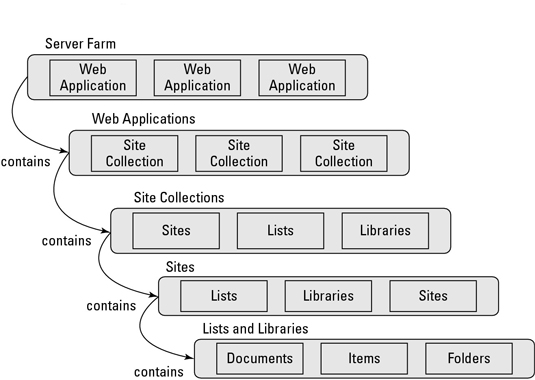1: <where>
2: <and>
3: <contains>
4: <FieldRef name="InternalColumnName" />
5: <Value Type="Text">ValueToFind</Value>
6: </contains>
7: </and>
8: </where>
1: <Where>
2: <Or>
3: <Geq>
4: <FieldRef Name="Field1"/>
5: <Value Type="Number">1500</Value>
6: </Geq>
7: <Leq>
8: <FieldRef Name="Field2"/>
9: <Value Type="Number">500</Value>
10: </Leq>
11: </Or>
12: </Where>
1: <Where>
2: <And>
3: <Or>
4: <Geq>
5: <FieldRef Name="Field1"/>
6: <Value Type="Number">1500</Value>
7: </Geq>
8: <Leq>
9: <FieldRef Name="Field2"/><Value Type="Number">500</Value>
10: </Leq>
11: </Or>
12: <Eq>
13: <FieldRef Name="Field3"/><Value Type="Text">Value</Value>
14: </Eq>
15: </And>
16: </Where>
Ordering
1: <OrderBy>
2: <FieldRef Name="Modified" Ascending="FALSE"></FieldRef>
3: </OrderBy>
4: <Where>
5: <Or>
6: <Neq>
7: <FieldRef Name="Status"></FieldRef>
8: <Value Type="Text">Completed</Value>
9: </Neq>
10: <IsNull>
11: <FieldRef Name="Status"></FieldRef>
12: </IsNull>
13: </Or>
14: </Where>
Filtering on lookup field (first example is when querying the list item’s ID, second example is querying on the lookup value itself)
1: <Where>
2: <Eq>
3: <FieldRef Name="LookupFieldInternalName" LookupId="TRUE" />
4: <Value Type="Lookup">15</Value>
5: </Eq>
6: </Where>
1: <Where>
2: <Eq>
3: <FieldRef Name="LookupFieldInternalName" />
4: <Value Type="Lookup">LookupValue</Value>
5: </Eq>
6: </Where>
Using it within your code
The following example will show you how you can actually use these queries in your code. You will create a SPQuery object, assign the query and use it on a list. What you get back is a list of items that are the result of your query.
1: SPWeb oWebsiteRoot = SPContext.Current.Site.RootWeb 2: SPList oList = oWebsiteRoot.Lists["Tasks"];
3: 4: SPQuery oQuery = new SPQuery();
5: oQuery.Query = "<Where><Eq><FieldRef Name='Status'/>" +
6: "<Value Type='Text'>Completed</Value></Eq></Where>";
7: SPListItemCollection collListItems = oList.GetItems(oQuery); 8: 9: foreach (SPListItem oListItem in collListItems)
10: { 11: Response.Write(SPEncode.HtmlEncode(oListItem["Title"].ToString()) +
12: "<BR>");
13: }